Excel 帳票出力とは、帳票の定型フォーマットに、MediaPress に登録されている商品情報の自動流し込みを行い、Microsoft Excel 書類として保存する機能です。
この機能はお使いのパソコンに、
eB-ROM および、Microsoft Excel 2000 / 2002 / XP / 2003 がインストールされている必要があります。
このページでは、商品データベースソフト eB-ROM を使用したExcel 帳票出力の方法をご紹介いたします。
Excel 帳票出力を行うには
|
1.「検索・出力」画面の起動
メインメニューの「検索・出力」ボタンをクリックしてください。

「検索・出力」画面が起動します。
|
|
|
|
|
2.出力するブックマークの選択と「ブックマーク出力」画面の表示
出力する商品をブックマーク登録し、ブックマークを選択してください。
「データ出力」ボタンをクリックしてください。
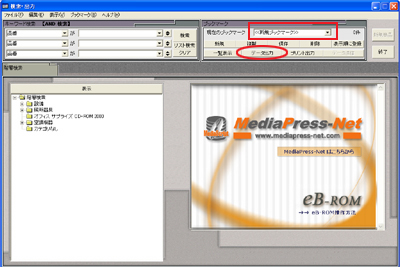
|
|
「ブックマークデータ出力」画面が表示されます。
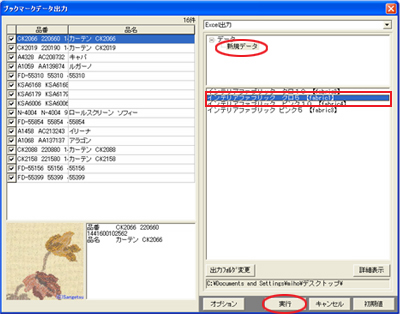
|
|
|
|
|
3.「Excel 出力」を選択
画面右上の出力設定の「▼」をクリックして「Excel 帳票出力」を選択してください。
|
|
|
|
|
4.ひな型を選択
ひな型データの分類が表示されている欄で、使用するひな型の分類を上層から選択していきます。選択した分類に属するひな型データ名が下部ウインドウにリスト表示されるので、その中から使用ひな型をクリックして選択してください。
|
|
|
|
|
5.保存先の確認
出力したExcel 帳票出力ファイルは初期設定ではデスクトップが保存先になっています。保存先を変更する場合「出力フォルダ変更」ボタンをクリックし、保存する場所を選択してください。※画像ファイル(JPG、BMP)以外の素材データを出力したい場合は、「オプション」ボタンを押すと表示される「出力オプション設定画面」の「素材の優先順位設定」タブで「実ファイル」を選択し、「決定」ボタンをクリックしてください。(EPS形式のファイルは出力できません。)
|
|
|
|
|
6.Excel 帳票を出力
「実行」ボタンをクリックすると帳票出力が開始されます。
|
|
|
|
|
7.Microsoft Excel のマクロを有効にする
出力が完了するとMicrosoft Excel が起動し「○○○.xlsはマクロを含んでいます。」というメッセージが表示されます。「マクロを有効にする」をクリックしてください。(※「マクロを無効にする」をクリックすると正常に帳票が出力されません。必ず「マクロを有効にする」を選択してください。)
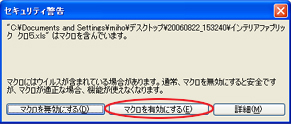
|
|
|
|
|
8.Excel 帳票ファイルの表示
Excel 帳票ファイルが表示されます。商品数が多い場合は複数のシートに分かれて出力されます。画面下部の「Sheet○」と記されたタブをクリックすると各ページが表示されます。
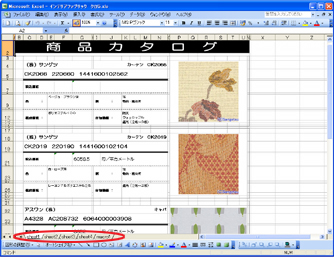
|
|
|
|
|
9.Excel 帳票ファイルを保存
保存する場合はファイルの保存をしてください。「ファイル」メニューから「上書き保存」を選択してください。指定した保存先に作成されるフォルダには出力した年月日と時刻の数字列がフォルダ名称として付けられています。このフォルダ内にExcel 帳票ファイルが保存されています。
出力したファイルは必要に応じて項目名やスペックの変更や、画像の変更等をおこなってください。
※Microsoft Excel上での各操作の詳細な説明については、Microsoft Excelの説明書をご覧ください。
プリント出力する場合は「ファイルメニュー」→「印刷」を選択し、それぞれのプリンターの設定に従ってプリント出力をしてください。
|
|
|
|
|
10.Excel 帳票ファイルを開く際のメッセージについて
再度、ファイルを起動する時にも「○○○.xlsはマクロを含んでいます。」というメッセージが表示されます。この場合はマクロを有効にする必要はありません。「マクロを無効にする」を選んで起動してください。
 セキュリティレベルが中レベル以上でないとマクロを有効にして起動するかどうかのメッセージが表示されません。マクロが有効でないと帳票ファイルが正しく起動しない場合がありますので、必ずMicrosoft Excelのセキュリティ設定を「ツールメニュー」→「マクロ」→「セキュリティ」画面で中レベルに設定してください。 セキュリティレベルが中レベル以上でないとマクロを有効にして起動するかどうかのメッセージが表示されません。マクロが有効でないと帳票ファイルが正しく起動しない場合がありますので、必ずMicrosoft Excelのセキュリティ設定を「ツールメニュー」→「マクロ」→「セキュリティ」画面で中レベルに設定してください。
|
|
|
帳票出力を定義するには
|
【保存、取り消】

■保存/取消
設定を完了したら「保存」ボタンをクリックしてください。保存せず、設定前の状態に戻す場合は「取消」ボタンをクリックしてください。
■クリア
登録してある設定をクリアします。 データ名を選択し、「クリア」ボタンをクリックしてください。確認メッセージが表示されますので、良ければ「はい」ボタンを、クリアしない場合は「いいえ」ボタンをクリックしてください。「はい」ボタンをクリックすると設定した情報がクリアされます。クリアした後は「保存」ボタンをクリックして変更を保存します。登録しない場合は「取消」ボタンをクリックしてください。
■初期化
データの設定を初期化します。データ名を選択し、「初期化」ボタンをクリックしてください。確認メッセージが表示されますので、良ければ「はい」ボタンを初期化しない場合は「いいえ」ボタンをクリックしてください。初期化した後は「保存」ボタンをクリックして変更を保存します。保存しない場合は「取消」ボタンをクリックしてください。
|
|
|
|
|
【データの変換:単位変】
項目が数値型のデータの場合、単位を変換して出力します。
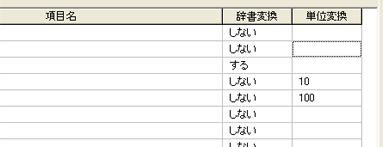
|
|
入力
|
出力
|
|
単位をM(メートル)に統一して出力したい時
|
0.01
|
1
|
|
単位をmm(ミリメートル)に統一して出力したい時
|
10
|
1000
|
■辞書変換
スペック定義ファイルで項目定義を取り込み、辞書登録されている項目の場合、帳票に出力した際に辞書変換された項目名で出力するか、辞書コードのまま出力するかを選択してください。
|
しない
|
辞書コードで出力されます。
|
|
する
|
辞書変換されたスペックで出力されます。
|
|
|
|
|
|
【データの入出力】
リンク設定した情報を他のパソコンのeB-ROMとやりとりする為の機能です。
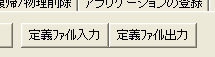
■データ出力
リンク設定した情報ファイルを出力します。
※データ受け渡し双方のeB-ROMに同じひな型データを読み込んでいる必要があります。ファイル保存画面が表示されますので、ファイル名を入力し、ファイルの保存先を選択し「保存」ボタンをクリックしてください。「ユーザー定義ファイルの出力が完了しました」とメッセージが表示されます。データ出力は完了です。
■データ入力
ひな型データに設定したリンク情報を読み込みます。 「データ入力」ボタンをクリックしてください。
ファイル選択画面が表示されますので、ファイルを選択し「開く」ボタンをクリックしてください。「データを上書きしますか?」とメッセージが表示されます。良ければ「はい」ボタンを、「上書き登録しない場合は「いいえ」ボタンをクリックしてください。「はい」ボタンをクリックすると「ユーザー定義ファイルの入力が完了しました」とメッセージが表示されます。データ入力は完了です。
|
|
|
|
|
【分類追加・変更・削除】
分類を追加し、取り込んだひな型データを管理する方法を説明します。
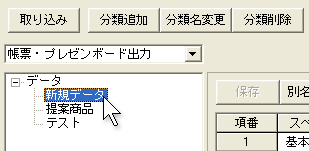
■分類追加
分類を追加します。
「分類追加」ボタンをクリックしてください。分類名入力画面が表示されますので、追加する分類名称を入力し「決定」ボタンをクリックすると分類が追加されます。
■分類名変更
既存の分類名を変更します。
既存の分類、またはひな型データ名をクリックして選択した状態で「分類名変更」ボタンをクリックしてください。分類名変更画面が表示されますので、変更する分類名称を入力し「決定」ボタンをクリックすると、分類名が変更されます。※新規データは管理上、分類名の変更ができません。
■分類削除
分類を削除します。
分類名をクリックして選択した状態で「分類削除」ボタンをクリックしてください。「この「分類○○○」を削除しますか?※データも全て削除されます」とメッセージが表示されますので、良ければ「はい」ボタンを、削除を取り消す場合は「いいえ」ボタンをクリックしてください。「はい」ボタンをクリックすると分類が削除されます。※削除した分類、データは復元できません。分類に登録されているひな型データも全て削除されますので、充分注意して削除作業をおこなってください。※新規データは管理上、分類名の削除ができません。
|
|
|
|
|
【データ名変更・削除・移動】
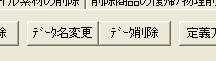
■データ名変更
登録してあるひな型データの名前を変更します。
ひな型データ名をクリックして選択した状態で「データ名変更」ボタンをクリックしてください。データ名変更画面が表示されますので、変更するデータ名称を入力し「決定」ボタンをクリックするとデータ名が変更されます。
|
変更するデータを選択してください
|
分類内に登録されているひな型データファイル名をクリックして選択し、再度データ名変更作業をおこなってください。
|
■データ削除
登録してあるひな型データを削除します。
ひな型データ名をクリックして選択した状態で「データ削除」ボタンをクリックしてください。「選択されたデータを削除しますか?」とメッセージが表示されますので、良ければ「はい」ボタンを、削除を取り消す場合は「いいえ」ボタンをクリックしてください。「はい」ボタンをクリックするとデータが削除されます。
※削除したデータは復元できませんので、充分注意してこの作業をおこなってください。
■データの移動
ひな型データを別の分類に移動します。
■分類削除
移動するデータをマウス左ボタンでクリックした状態(ドラッグ)でカーソルを希望する分類に移動して左ボタンを放し(ドロップ)します。ドロップした分類にデータが移動します。
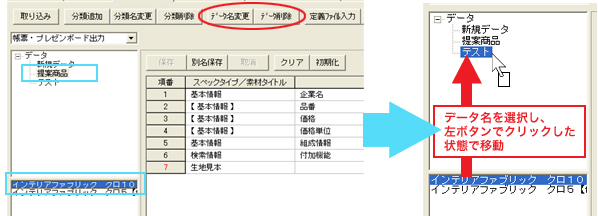
|
|
|